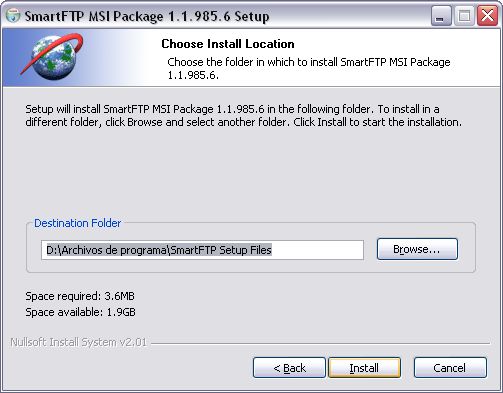| |
 |
 |
 |
 |
 |
 |
 |
 |
 |
 |
 |
 |
 |
 |
 |
 |
 |
 |
 |
 |
 |
 |
 |
 |
|
 |
 |
 |
 |
 |
SmartFTP es un cliente FTP, en mi opinión muy bueno y mi favorito. El protocolo FTP
(File Transfer Protocol o Protocolo de Transferencia de Archivos) se ha utilizado
desde hace mucho como la forma estándar de transferir ficheros entre computadores,
ya sean clientes o servidores. Un servidor es aquella computadora que está encendida
todo el día todos los días (por lo regular) y que posee un software servidor FTP,
que se configura con autenticación (cuentas de usuario) o de forma anónima
(cualquiera puede entrar), y también se configuran los permisos (en algunos puedes hacer de todo
y en otros sólo podrás descargar), el puerto de acceso, los archivos compartidos, etc.
Mientras que un cliente FTP es una computadora que solicita una conexión con el servidor
FTP, en este caso para consultarlo, cambiar propiedades, manejar archivos o
para transferir algún fichero, que es su función principal.
SmartFTP puede ser descargado desde la página de SmartFTP: http://www.smartftp.com/download/,
junto con su archivo de traducción al Español correspondiente
en: http://www.smartftp.com/localization/projects/spanish/.
Una vez descargado, ejecutaremos el programa SFTPMSI.exe, que lo que hará será extraer los archivos de instalación necesarios para instalar SmartFTP en nuestro sistema, debido a que es un paquete de instalación MSI.
Lo primero que nos aparecerá será la EULA (End User License Agreement o el Acuerdo de Licencia de Usuario Final), después de haberla leído presionamos el botón "I Agree" para continuar con la instalación. Nos aparecerá una ventana similar a la siguiente:
en donde especificaremos el directorio donde se extraerán los archivos para instalar SmartFTP. Una vez que presionemos el botón "Next", continuaremos con la verdadera instalación de SmartFTP.
La primera ventana que nos aparecerá será la de bienvenida al Asistente de Instalación (Setup Wizard en Inglés). En la siguiente ventana nos aparecerá de nuevo la Licencia, aceptamos los términos de la licencia y presionamos de nueva cuenta el botón "Next".
Tenemos tres formas de instalar SmartFTP, la Típica, la Completa y la Personalizada. Si elijes tanto la Típica como la Completa, sólo te pedirá la confirmación para empezar a instalar. En cambio, si elegimos la Personalizada nos dará a escoger, yo elegiré la Personalizada (Custom), pues siempre me gusta ver qué instalo y evitar instalar cosas que no vaya a usar. Nos aparecerá lo siguiente:
Personalmente me interesa instalar el programa en sí, y como no me apetece instalar los fondos, los sonidos ni la herramienta de respaldo (1.7 MB en total de estas tres), las quito, dando click en AddOns y seleccionando "Entire feature will be unaviable".
Como siempre aquí eres tú el que elije qué instalar y que no, pero si es la primera vez que vas a instalar SmartFTP te recomiendo que por lo menos dejes intactos los elementos del Core Components, pues es el programa en sí. Si tiempo después de instalar SmartFTP quisieras instalar los elementos que no instalaste en un principio, entonces vuelves a seguir este proceso de instalación pero esta vez sólo dejarías instalar aquellos componentes que falten y deshabilitarías los del Core Components por ejemplo, pues ya estarían instalados.
Acabando de seleccionar los componentes a instalar, presionamos "Next" y nos aparecerá la ventana de confirmación para comenzar a instalar SmartFTP. Si ya estamos seguros de todo presionamos "Install". Una vez terminado el proceso sólo queda por presionar el botón "Finish", si dejas seleccionada la casilla "Launch SmartFTP", SmartFTP arrancará enseguida.
SmartFTP es un programa que requiere de conexión a Internet, así que si tienes un Cortafuegos asegúrate de crearle las reglas necesarias.
Bueno, ahora que tienes SmartFTP abierto, ciérralo para poder aplicar el parche de traducción. Lo primero que se te mostrará cuando ejecutes el programa de traducción será la Licencia (de nuevo), presiona Acepto para continuar.
Presiona Siguiente para pasar a la siguiente fase de instalación, a continuación de preguntará por el directorio en donde está instalado SmartFTP, si no es el correcto lo especificas. Una vez hecho sólo queda presionar el botón Instalar. Es algo muy sencillo de verdad, cuando termine de copiar los archivos te lo indicará y sólo tienes que presionar el botón Finish para dar por concluída la instalación del parche, de preferencia deja seleccionada la casilla Ejecuta SmartFTP, para que puedas ver los cambios, pues ya debería aparecer en Español. En dado caso de que no lo hiciera, entonces dirígete a Tools >> Settings >> Language y selecciona el módulo ResEsp.dll, presiona el botón OK y reinicia la aplicación para que los cambios surtan efecto.
Las barras de herramientas:
Estos tres primeros botones son los que controlan el estado de la conexión con el servidor, el primero permite establecer la conexión al servidor que hayamos especificado en la barra de direcciones, el segundo nos permite reconectarnos si es que la conexión se ha cerrado pero necesitamos volver a conectarnos (de todos modos, si ha pasado el tiempo límite y estamos desconectados, SmartFTP nos reconectará automáticamente en cualquier intento de realizar una acción que involucre al servidor FTP), y por último el tercer botón sirve para cerrar la conexión.
Estos dos botones son similares a los que presentan los navegadores web, el primero nos permite actualizar la vista del directorio, para ver si ha habido un cambio reciente desde que entramos al directorio. Y el segundo botón cancela las transferencias que se estén realizando, ya sea una descarga, una subida o para listar el contenido de un directorio.
Los primeros tres botones: ASCII, Binario y Automático determinan el tipo de transferencia de los archivos, generalmente se usa la de Binario, en caso de ser diferente el servidor FTP lo indicará. El cuarto botón de la imagen dice Pasv y nos permite configurar SmartFTP en modo pasivo, algunos servidores FTP sólo permiten transferencias en modo pasivo, así que aquí configuraremos eso, basta con dar click sobre él y quedará enmarcado indicando que está en modo pasivo. Los últimos dos botones con estrellas son para agregar el sitio FTP a los Favoritos (sí, como un navegador web) y para editar estos últimos.
El botón Capturar URL, cuando está seleccionado, monitorea el portapapeles en busca de direcciones FTP (mientras SmartFTP esté abierto), si encuentra alguna te preguntará si deseas abrir ese sitio. El botón Ventana de Estadísticas mostrará en una pequeña ventana información de las velocidades de transferencias, por medio de números y de una gráfica. Esta ventana se mantendrá siempre por encima de las aplicaciones que tengamos abiertas. El botón Carpeta Local mostrará un árbol de directorios de nuestro sistema, puede sernos útil cuando queramos transferir carpetas enteras de nuestro sistema, pero personalmente prefiero la ventana que abre el botón Explorador Local, que nos abre una ventana similar a la que se abre cuando nos conectamos a un servidor FTP, incluye su propio árbol de directorios. Por último el botón Barra de Herramientas oculta o muestra la Barra de Herramientas que aparece por defecto en la parte de abajo cuando ejecutamos SmartFTP por primera vez.
El botón Vistas nos permite establecer la forma en que visualizamos los archivos y carpetas, muy al estilo de cualquier administrador de archivos como el Explorador de Windows. Los tres botones restantes nos permiten establecer la forma en que se distribuirán las ventanas de conexiones y de nuestro sistema local en la pantalla. Podemos establecerlas de manera Horizontal, Vertical o en Cascada. Para dos o tres ventanas es recomendable la Horizontal o la Vertical (distribuirá el espacio por igual para cada ventana), pero cuando hay más de 3 ventanas se hace más útil organizarlas en Cascada, de todos modos podemos minimizar las ventanas para que no estorben si no las estamos usando en ese preciso momento.
Ésta es la Barra de Direcciones:
Aquí es donde establecemos la dirección del servidor FTP al que nos conectaremos, y si requiere de autenticación, entonces colocamos el nombre de usuario y contraseña. También especificamos el puerto del servidor, por lo general es el 21 a menos que se especifique lo contrario. Y en caso de que sea un servidor anónimo sólo nos basta con colocar la dirección del servidor y seleccionar la casilla Anónimo.
Ahora, para subir y descargar un archivo, tan sólo hay que seleccionarlo y arrastrarlo desde su ubicación hacia donde queramos moverlo y soltarlo en un espacio de la ventana.
Así de sencillo. Subir y descargar archivos es tan fácil como si lo hicieramos desde el Explorador de Windows, gracias a que SmartFTP tiene soporte para Soltar y Arrastrar, el conocido Drag&Drop.
Otra forma de realizar transferencias de archivos es por medio de la Fuente de Cola y Cola Global, ambas pestañas de la Barra de Herramientas (ubicada en la parte de abajo de SmartFTP). Generalmente esta forma se utiliza para programar descargas y transferencias. Todo lo que hay que hacer es arrastrar y soltar los archivos que queramos transferir a la Fuente de Cola, ya sean archivos de nuestra computadora local o de un servidor FTP. Una vez que aparezcan listados en la Fuente de Cola damos click derecho sobre el archivo y seleccionamos la ubicación a donde lo queremos trasladar, si es un archivo que queremos transferir a nuestro ordenador entonces seleccionamos el menú Local y a continuación seleccionamos una de las opciones que aparecen (la carpeta predeterminada la podemos configurar en Herramientas >> Configuración >> General).
Si queremos transferir un archivo desde nuestra computadora a un servidor FTP entoces al dar click derecho sobre el archivo seleccionamos el menú Remote, y luego alguno de los servidores FTP que tengamos establecidos en los Favoritos (si vas a estar transfiriendo archivos de esta manera, es más cómodo establecer el sitio entre los Favoritos y seleccionarlo cada que vez que lo requieras a estar escribiendo manualmente) o ingresamos el servidor manualmente en Ingresar URL.
Cada vez que establezcamos la ubicación a donde será trasferido el archivo, este será movido a la pestaña Cola Global.
Ahora podemos comenzar las transferencias presionando el botón Play (me recuerda a mi reproductor), de igual manera podemos pausar las transferencias o detenerlas con los botones destinados para ello (seguro sabes cuáles son ¿no?)
En el campo "Threads" especificamos el número de transferencias simultáneas y en "KBps/Thread" especificamos la velocidad en Kilobytes por segundo para cada transferencia. La velocidad real puede depender de la velocidad de tu conexión y de la velocidad configurada en el servidor.
En caso de que después quieras modificar las ubicaciones sólo da click derecho sobre el archivo y selecciona Propiedades, desde ahí podrás modificar los parámetros. Si ves que los archivos no se transfieren y que muestran errores, da click derecho sobre ellos y selecciona Mostrar Log para que puedes ver cuál es el problema. Una vez que se haya completado una transferencia, será borrada de la lista de la Cola Global.
Las operaciones sobre los archivos de un servidor son fáciles de entender, basta con dar click derecho sobre el archivo seleccionado y nos aparecerá un menú similar a éste:
En servidores Unix podemos establecer permisos CHMOD, para cambiar los permisos que tienen los archivos o las carpetas, seleccionando Propiedades / CHMOD al dar click derecho sobre un archivo.
Dando click derecho sobre un archivo de tu computadora local, verás el menú contextual normal que aparece cuando das click derecho sobre un archivo pero en el Explorador de Windows.
En definitiva, SmartFTP es un excelente programa cliente FTP que nos facilita enormemente la tarea de transferir archivos vía FTP. Sé que no se han explicado más opciones en este tutorial, pero es una guía básica para saber cómo usar SmartFTP y no perderse desde un principio, en especial para las personas que apenas aprenden a transferir archivos vía FTP. Espero les haya sido útil.
Para mayor información entre a la sección de USUARIOS en la mesa de soporte.
|
|
 |
 |
 |
 |
 |
 |
 |
 |
 |
 |
|